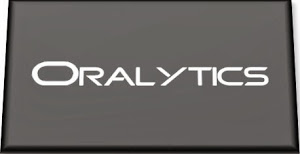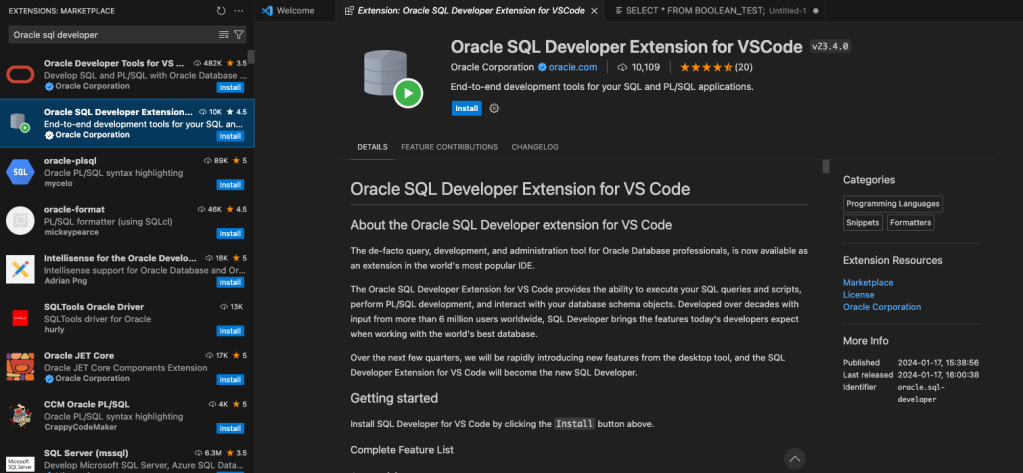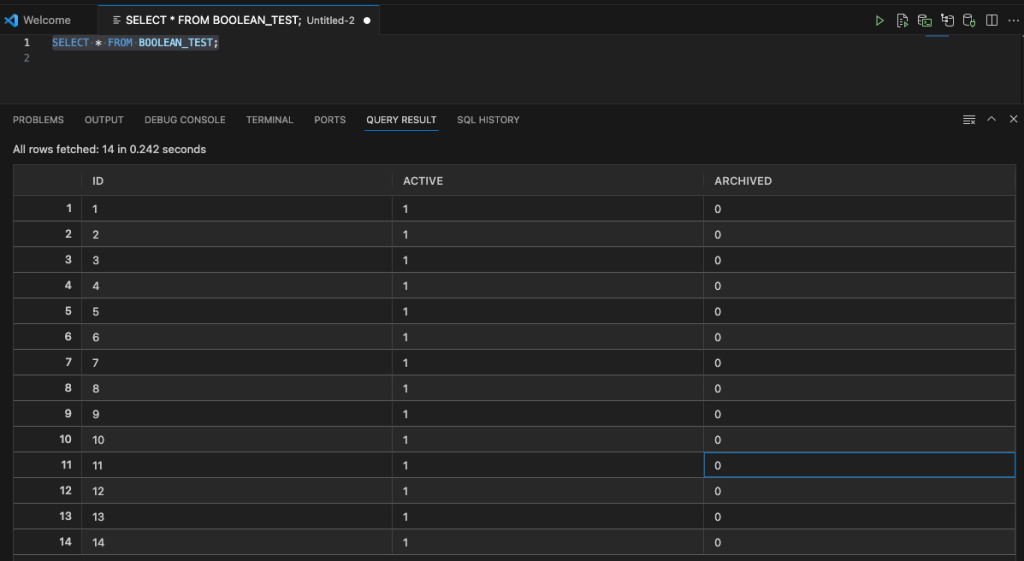SQL Developer for VSCode
We now have a new/different tool for developers to access their Oracle Databases. Traditionally, developers have been using Oracle SQL Developer for maybe 20+ years (if you started using Project Raptor). SQL Developer has developed into a bit of a big beast of a tool, with it trying to be everything to everyone including developers, DBAs, and others. But it does seem like SQL Developer might be coming to an end of life, although that could be for some years to come as it is so wildly used. There have been many challenges with SQL Developer over the years and one of the main challenges is getting new developers to use it. From my experience, developers tell me they just didn’t like it, didn’t like the look and feel of it, it was difficult to use, etc., etc. The list would go on and on and most of those developers would prefer to use other tools (for example DBeaver). For those that are terminal/command line only person, you have SQL*Plus and the modern version called SQLCl (SQL Command Line).
But there is a new kid on the block called Oracle SQL Developer Extension for VS Code. Some reports suggest this will be the future, as all future development will be for this new product, and no new development for the original SQL Developer, with only bug fixing being done.
Although Oracle SQL Developer for VS Code might be the future, it has only recently been released and with all new releases, it can be a little limited in functionality. We are told new functionality will be constantly added, maybe on a monthly or quarterly basis, but let’s see. Look at it, as of now (spring 2024) as being a teenager who will mature over time. And with that, Oracle is trying to appeal to a wider set of developers and with the popularity of VS Code it is not surprising they have made this move. VS Code will automatically update the SQL Developer extension as new updates come available.
To install this Oracle SQL Developer for VS Code, just open VS Code, go to the VS Code Marketplace, search for the extension and install. That’s all there is to it.
Oh, and it’s FREE to use. No licence is needed as it comes under the Oracle Free Use Terms Conditions (FUTC) License.
Installing Oracle Developer for VS Code will keep the extension updated automatically for you, so you don’t have to worry about what version you’re on.
Creating a Connection
If you’ve been using the traditional Oracle SQL Developer, you’ll already have some database connections. At the time of writing this post, there is no easy way to import those. Oracle does say, it will be coming soon (hopefully by the time you are reading this post the import feature will be available), but there is a workaround for this but it does involve a slightly complicated process. I’ll give an example in another post.
To manually create a connection, click the Oracle Explore (the Database icon on left-hand side of the screen). This will open a connections section. The top section is labelled SQL Developer and Connections just under it. You can create connections to your Databases here. There is also an Oracle Cloud Infrastructure Connections. I’ll come back to that another time.
Click on the + icon. A screen like the following will open, and you can enter your database connection details there. In this example, I’m creating a connection to a schema on a 23c Oracle Database running on Docker. These are the same connection details you have in SQL Developer.

After testing the connection, to make sure it works (a message will display at the bottom of VS Code), you can click on the Save connection. It will now appear in the Databases connections drop-down list and just click on this connection to open it.
Viewing Schema Objects
To see what objects you have in the schema, just click on the connection. It will connect to the schema, and will then display the object list under the schema. You might need to adjust the size of the sections under this Database Connections section to be able to see the full list. Or you might need to close some of them.
SQL Worksheet (writing SQL)
To open a SQL Worksheet, right-click on your Database Connection and click on ‘Open SQL Worksheet’. To run a SQL statement you can click on the Arrow icon in the menu. When you run a SQL statement the results will appear at the bottom of the screen in the Query Results section.
You can run the same query in a couple of other ways. The first is to run it as a script, and the output will be displayed in the ‘Script Output’ tab (beside the ‘Query Results’) and you can also run it in SQLcl (SQL Command Line). SQLcl comes as part of the VS Code extension, although you might have it already installed on your computer, so there might be some slight differences in the version. When you run your SQL query using the SQLcl, it will start SQLcl in the ‘Terminal’ tab, log you into your schema (automatically), run the query and display the results.
There’s a lot to get used to with SQL Developer Extension for VS Code, and there is a lot of functionality yet to come. For a time, you’ll probably end up using both tools. For some, this will not work and they’ll just keep using the traditional SQL Developer. For those people, at some point, you’ll have to make the swap and the sooner you start that transition the easier it will be.