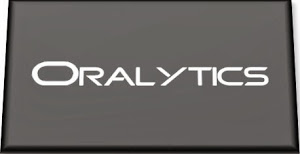Oracle SQL Dev – VS Code – Import connections via SQLcl
I mentioned in my previous post about importing your SQL Developer connections into the VS Code Extension. The following are the steps you need to complete. A more direct method to import directly from SQL Developer will be available in an upcoming extension update.
To complete this migration of your database connects, you’ll need to have SQLcl (SQL Command Line) version 23.3 installed, as it comes with a new Connection Manager feature.
The first step involves exporting your SQL Developer connections. To do this right-click on ‘Oracle Connections’ in SQL Developer, and then select ‘Export Connections’ from the pop-up menu. Select all your connections and then go through the remaining steps of giving a file name, giving a password, and then Finish.


When the file has been created and the connection exported, go open SQLcl (needs to be a minimum of version 23.3), in /nolog mode.
Set the password used for the SQL Developers connections file. In this example ‘MyPassword’ is the password I entered when creating the file.
SQL> secret set mySecret MyPassword
Secret mySecret storedNow we can import the connections file.
SQL> connmgr import -key mySecret /Users/brendan.tierney/SQLDev-connections.json
Importing connection 23c-VM-STUDENT: Success
Importing connection B01-Student-Admin: Success
Importing connection B01-Student-Brendan: Success
Importing connection Oracle 23c - Docker - SYS: Success
Importing connection Oracle 23c - Docker - HR: Success
Importing connection 23-Free-VM-SYS: Success
Importing connection B01-Student2-Admin: Success
Importing connection 23-Free-VM-STUDENT: Success
Importing connection 23c-VM-SYSTEM: Success
Importing connection Oracle 23c - Docker - System: Success
Importing connection Oracle 23c - Docker - Benchmark: Success
Importing connection 23-Free-VM-SYSTEM: Success
Importing connection 23c-VM-SYS: Success
Importing connection Oracle 23c - Docker - SH: Success
Importing connection 23c-VM-STUDENT2: Success
Importing connection Oracle 23c - Docker - Brendan: Success
Importing connection B01-Student2-Brendan: Success
17 connection(s) processedIf you need to reimport the connections file, you’ll need to use the replace option. Here’s an example.
connmgr import -duplicates replace -key mySecret /Users/brendan.tierney/SQLDev-connections.jsonYou can see above the connections were imported. You can list these by running
SQL> connmgr list
23-Free-VM-STUDENT
23-Free-VM-SYS
23-Free-VM-SYSTEM
...To connect to one of these connections using its label by running the following, where the label for the connection is in quotes
SQL> connect -name "Oracle 23c - Docker - Brendan"
Connected.
SQL> show connection
COMMAND_PROPERTIES:
type: STORE
name: Oracle 23c - Docker - Brendan
user: brendan
CONNECTION:
BRENDAN@jdbc:oracle:thin:@//localhost:1521/FREEPDB1
CONNECTION_IDENTIFIER:
jdbc:oracle:thin:@//localhost:1521/FREEPDB1
CONNECTION_DB_VERSION:
Oracle Database 23c Free, Release 23.0.0.0.0 - Developer-Release
Version 23.2.0.0.0
NOLOG:
false
PRELIMAUTH:
falseWe’ve just imported and verified the import of our SQL Developer connections into SQLcl. The next step is to import them into VS Code. To do this is very easy. If you don’t have VS Code open, open it and the connections will be automatically imported from SQLcl. How easy is that! or if you have VS Code already open just click on the refresh button in the Connections section.
Note: The connections listed in VS code are shared with SQLcl. If you delete any of these connections in VS Code they will be deleted/removed from SQLcl. It’s the one set of connection details being shared by both applications. So some care is needed. I’m sure future releases of the VS Code extension will provide better options for managing your connections.